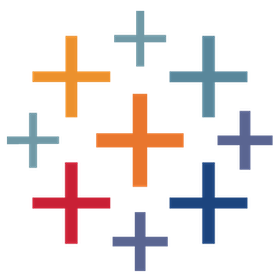
AWS Cost Explorer
durch Tableau
Beschreibung
Der Beschleuniger AWS Cost Explorer unterstützt Sie bei der Verwaltung Ihrer Amazon Web Services (AWS) Kosten. Diese Lösung ist für Kunden relevant, die Tableau Server auf AWS bereitstellen, sowie für Kunden, die auf einen anderen AWS-Service angewiesen sind – Rechenleistung, Datenbanken, IoT, maschinelles Lernen und mehr. AWS generiert umfangreiche Daten bei der Verfolgung der Aktivitäten in Ihrer AWS-Umgebung. Dieser Beschleuniger stellt eine direkte Verbindung zu diesen wertvollen Daten von Tableau her, um sie detailliert zu untersuchen und diese Informationen im gesamten Unternehmen zu kommunizieren, um wichtige Geschäftsentscheidungen voranzutreiben und zu unterstützen. Unabhängig davon, wo Sie sich auf Ihrer Cloud-Reise befinden – frisch migriert oder ein Cloud-Veteran – gibt es einige Anforderungen, die für die IT konsistent und dringend sind, um Risiken zu minimieren und Ihre Investitionen in die Cloud zu maximieren.
Antworten auf wichtige Geschäftsfragen erhalten
- Wie hoch waren die Ausgaben des letzten Monats?
- Wie hoch sind unsere Ausgaben des laufenden Monats?
- Wie hoch sind die durchschnittlichen monatlichen Ausgaben?
- Wie lang ist unser Kosten- und Nutzungszeitraum (Woche, Monat, Quartal, Jahr, die ganze Zeit)?
- Wie ist das Verhältnis zwischen Kosten und Nutzung (Kostenoptimierung)?
- Wie viel geben wir für die einzelnen AWS-Services aus?
- Wie hoch sind die Kosten für alle unsere Konten?
- Wie verteilen sich die Kosten der Konten auf die AWS-Services?
- Wie hoch sind unsere Kosten in den einzelnen AWS-Regionen?
- Wie hoch sind unsere Kosten pro EC2-Instanz?
- Wie hoch sind unsere Kosten nach EC2-Betriebssystem?
- Wie viele Instanzen werden im Laufe der Zeit betrieben?
KPIs überwachen und verbessern
- AWS-Ausgaben
- AWS-Kosten
- AWS-Kosten nach AWS-Region
- AWS-Kosten nach Konto
- AWS-Kosten nach AWS-Dienst
- Inanspruchnahme von EC2
- EC2-Kosten nach Instanzfamilie
- EC2-Kosten nach Instanztyp
- Inanspruchnahme von EC2 nach Betriebssystemen
Erforderliche Datenattribute
- Von AWS erstellter Kosten- und Nutzungsbericht
Erste Schritte: So richten Sie AWS-Kostenberichte in Tableau ein
Teil 1: Aktivieren von Kosten- und Nutzungsberichten in AWS
- Erstellen Sie einen neuen S3-Bucket, um Nutzungsberichte mit Standardberechtigungen zu speichern.
- Erstellen Sie einen neuen AWS-Kosten- und -Nutzungsbericht. Bitte beachten Sie:
- Berichte sind nur in einem Verwaltungskonto verfügbar, nicht in verknüpften Konten.
- Wählen Sie „Amazon Athena“ in „Berichtsdatenintegration aktivieren für“ – das Standarddateiformat hierfür ist Parquet.
- Das Reporting beginnt innerhalb von 24 Stunden nach der Erstellung. Möglicherweise sehen Sie die Dateien erst morgen.
- Achten Sie auf den „S3-Pfadpräfix“ für den in Schritt 2 eingerichteten AWS-Kosten- und Nutzungsbericht. Dies ist der S3-Ordner, in dem die Metadaten des Kosten-Nutzungs-Berichts und die Berichtsdaten gespeichert werden.
Teil 2: Verbinden zu Kosten- und Nutzungsberichten mit Tableau über Amazon Athena
- Navigieren Sie zum S3 Bucket und dem S3-Pfadpräfix-Ordner, in dem die Kosten-Nutzungs-Berichte gespeichert sind
- Klicken Sie in den Ordner, der mit dem Datenbereich erstellt wurde, in dem die Metadaten gespeichert sind. In dem unten abgebildeten Beispiel sind dies:
- S3 Bucket : tableaus3bucket.
- Pfadpräfix des Kosten-Nutzungs-Berichts: cur_reports/TableauServerUtilization/
- Metadatenordner: 20230901-20231001/
- Laden Sie das SQL-Skript [prefix]-create-table herunter und führen Sie es in Amazon Athena aus.
- Öffnen Sie das Abfragefenster in der AWS Athena-Konsole.
- Kopieren Sie die aktualisierte SQL und fügen Sie sie in den Abfrage-Editor ein.
- Klicken Sie auf „Abfrage ausführen“.
- Fügen Sie Partitionen hinzu. Führen Sie die folgende Abfrage aus, um der Tabelle Partitionen hinzuzufügen: „MSCK REPAIR TABLE cost_and_usage;“ Bitte beachten Sie: Sie müssen diesen Befehl jedes Mal neu ausführen, wenn eine neue Partition hinzugefügt wird (jeden Monat).
- Verbinden Sie sich von Tableau Desktop aus.
- Laden Sie die erforderlichen Treiber herunter.
- Öffnen Sie Tableau Desktop.
- Öffnen Sie eine der Visualisierungen und verbinden Sie sich mit Athena als neuer Datenquelle.
Ressourcen
Download and start your free trial of Tableau today.
Try Tableau Now